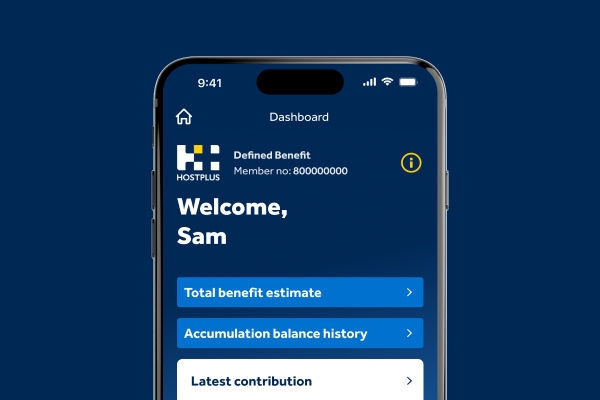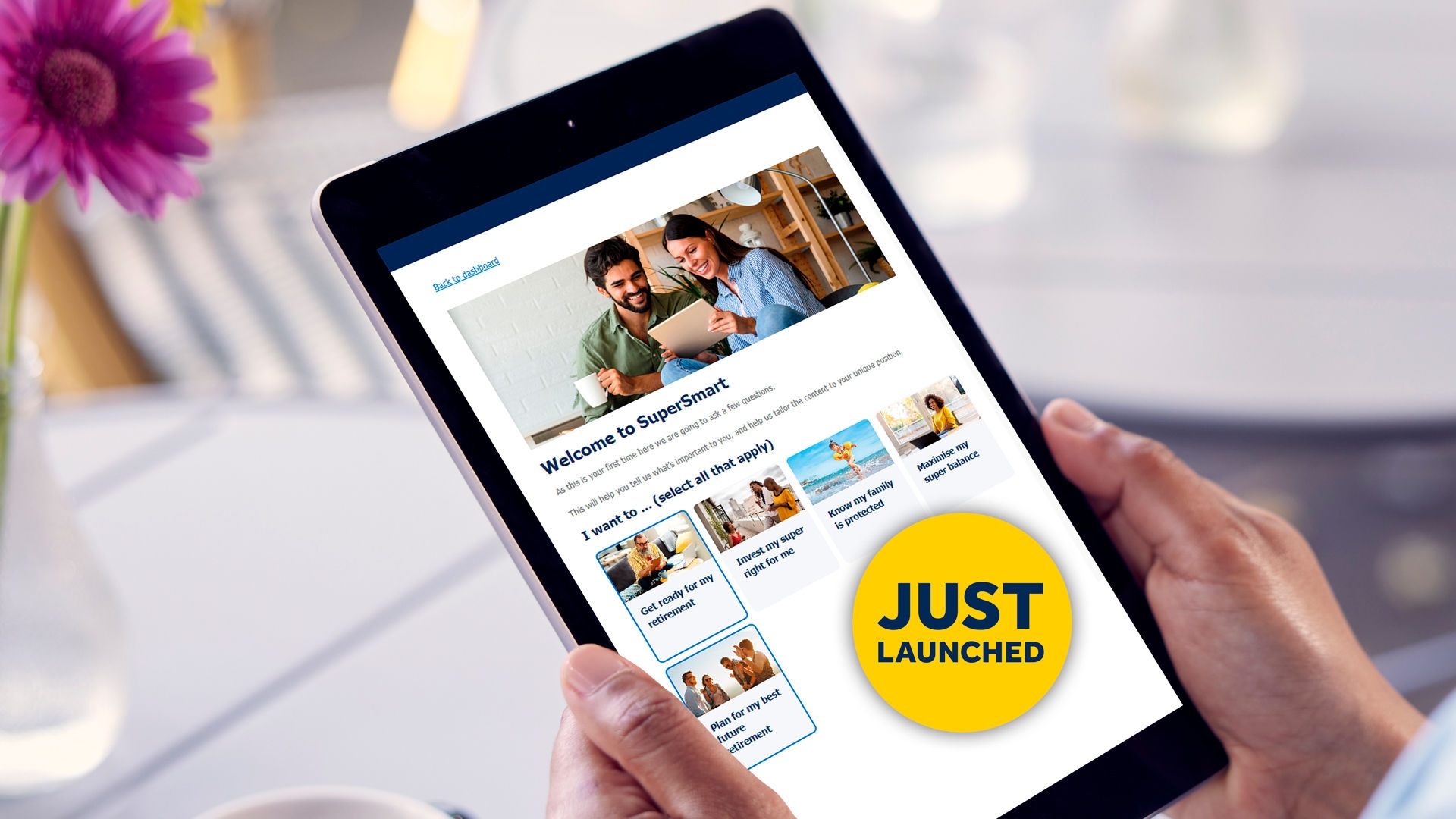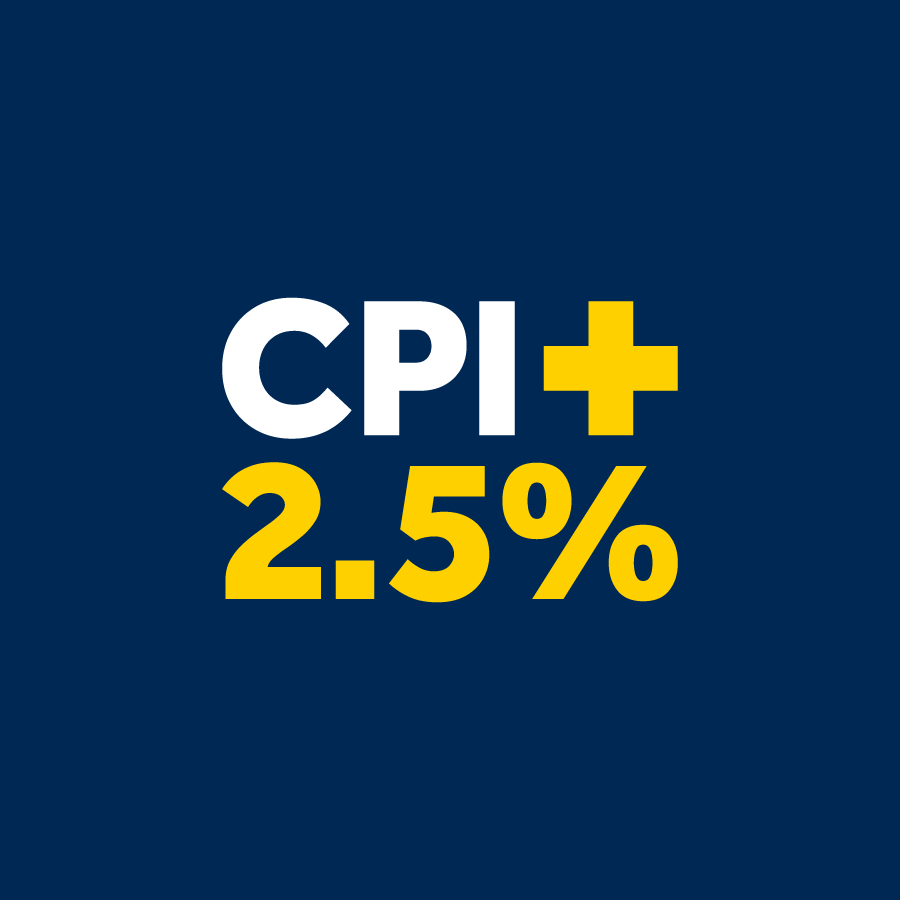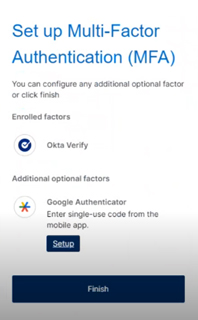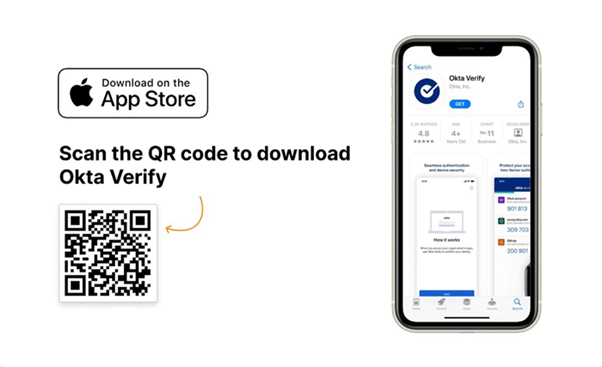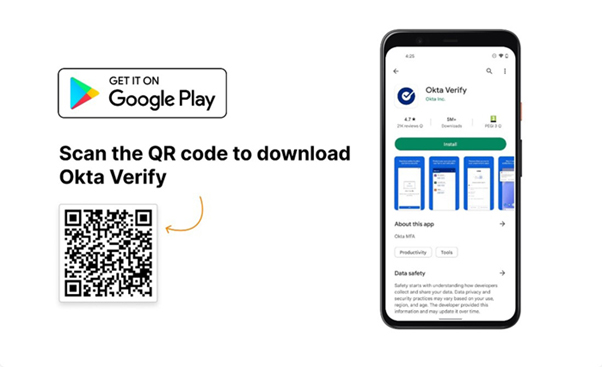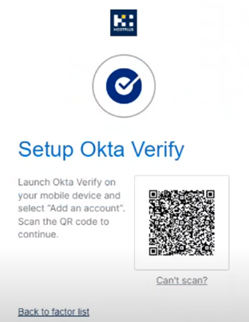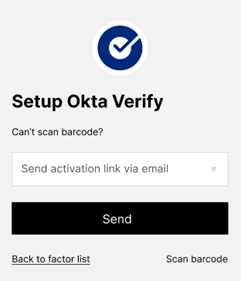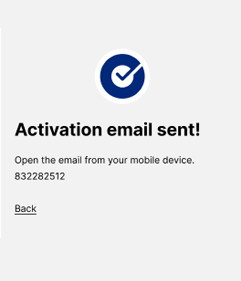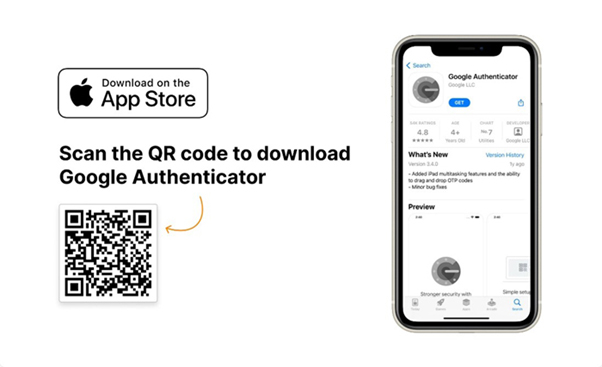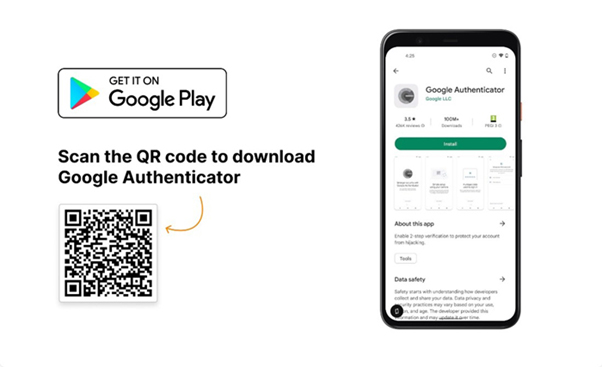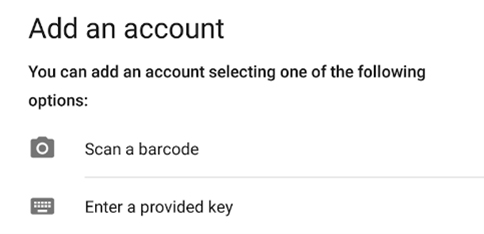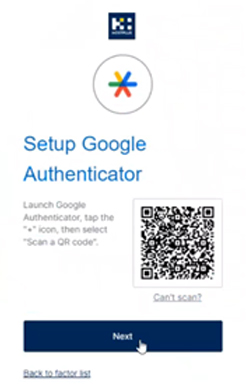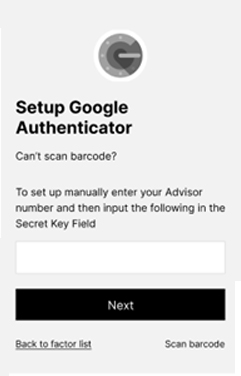To use the document upload functionality, the adviser needs to be registered for Hostplus Adviser Online (AOL) and have a valid Third Party Authority (TPA) for their client. After logging into AOL, you can simply select the specific member and then choose the type of form or document that is being uploaded. When submitted, the documents are sent to our administration queues and copies of the documents will be loaded into the member’s record. This provides visibility of the adviser’s actions for the member.
We’ve outlined a detailed step-by-step summary of how to use this tool.
- Navigate to the search member screen on AOL
- Select a member and click on ‘view’
- You’ll be redirected to the member screen, where you’ll see the tab ‘Document Submission’
- You can expand the arrow to view fields on ‘Submit Documents’ screen
- Select the document type from the dropdown list and select the file to be sent to Hostplus by clicking on the ‘Browse’ button. If ‘OTHER’ is selected, you will be prompted to specify the file type.
- Click on the upload button
- Upon clicking the upload button, the file is added to the grid on the ‘Submit Documents’ screen
- Add all documents to be sent to Hostplus by clicking on the upload button
- Click on the ‘Submit for Processing’ button
- Upon successful submission, a success confirmation should appear. You can click “OK” to upload more documents if required.